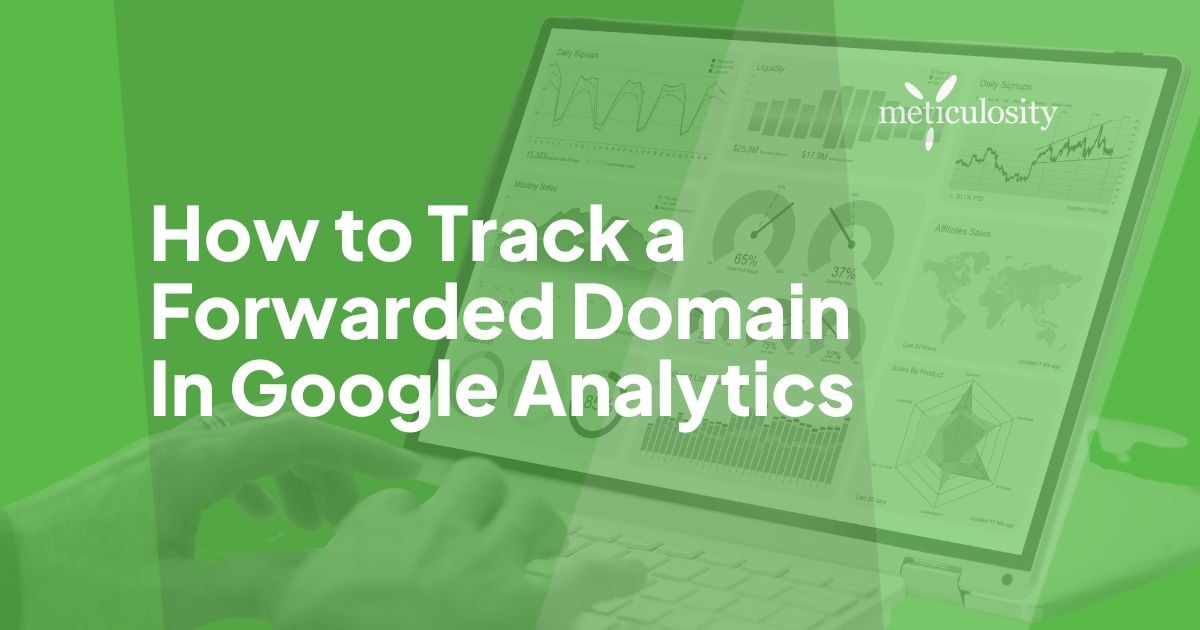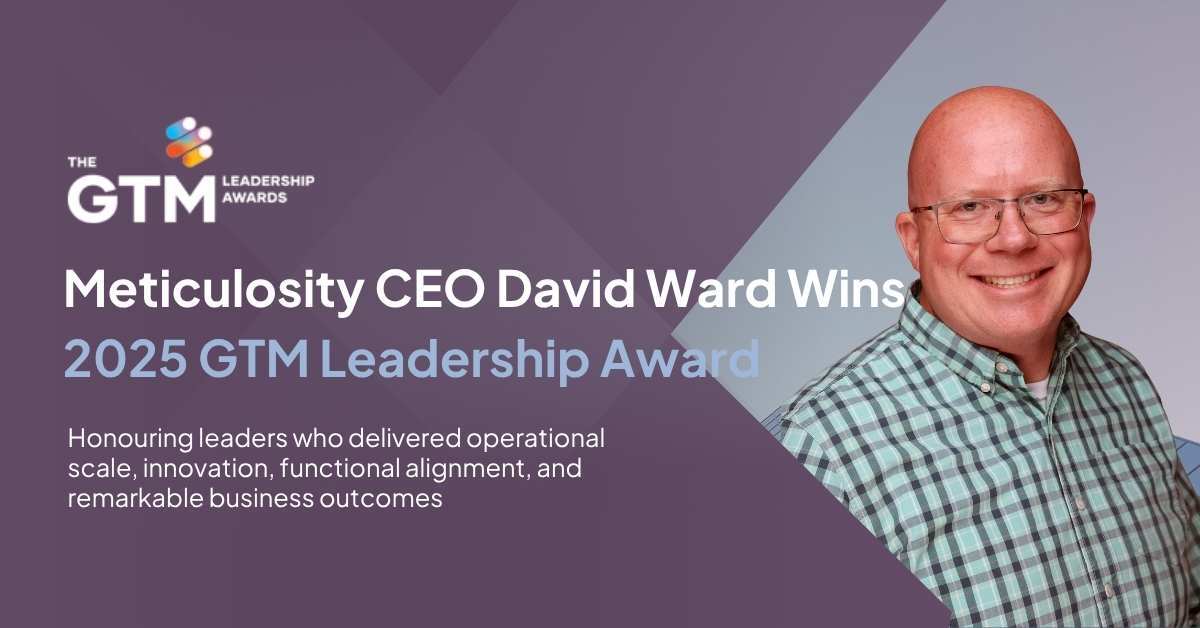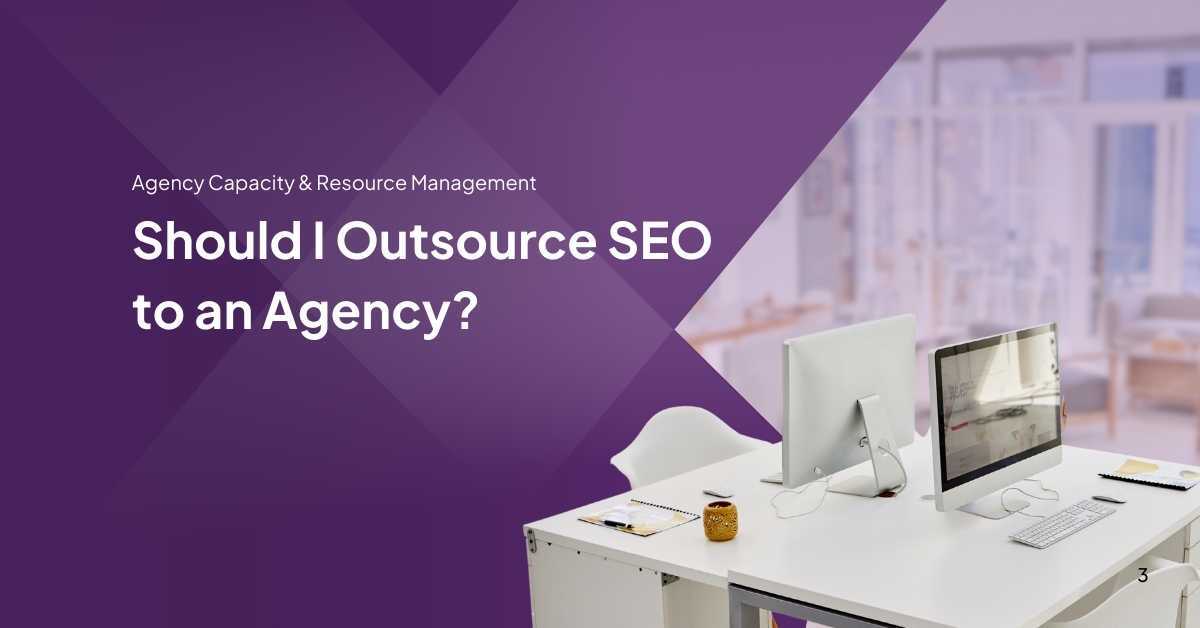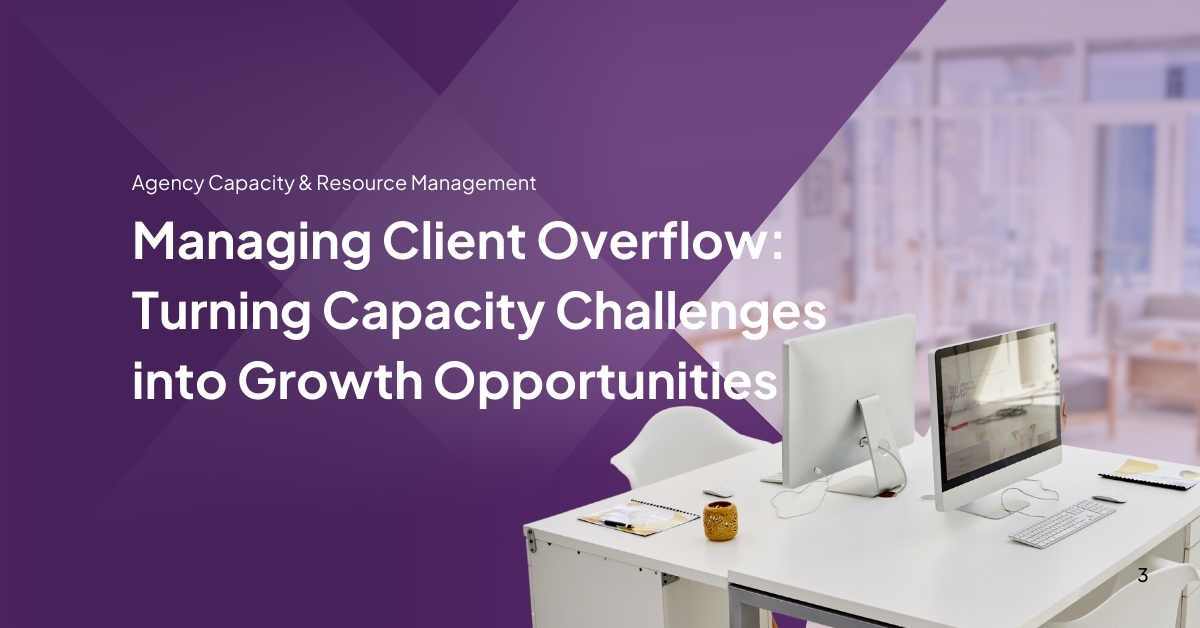Tracking website traffic is crucial for understanding user behavior, optimizing marketing efforts, and measuring the success of online campaigns. When a domain is forwarded to another website, it can pose a challenge in terms of accurately tracking and analyzing traffic data.
However, with the right setup in Google Analytics, it is possible to effectively track a forwarded domain and gain valuable insights. In this comprehensive guide, we will explore the steps involved in tracking a forwarded domain in Google Analytics.
Understand Domain Forwarding
Domain Forwarding, also known as domain redirection, is the act of directing one domain (the source domain) to another domain (the destination domain) automatically. When you wish to redirect traffic from an old domain to a new one, or when you have many domains pointing to the same website, this can be handy. Domain Forwarding, on the other hand, can make tracing efforts more difficult because the original domain is not directly hosting the material.
Setting Up Google Analytics to Track Forwarded Domain
To set up Google Analytics to track a forwarded domain, follow these steps:
Create a Google Analytics Account:
If you don't already have a Google Analytics account, go to the Google Analytics website and sign up for an account. Follow the instructions to create a new account and set up your property.
Add the Tracking Code
Once you have your Google Analytics account and property set up, you need to obtain the tracking code.
a. In your Google Analytics account, navigate to the Admin section.
b. Under the Property column, click on "Tracking Info" and select "Tracking Code."
c. Copy the tracking code snippet provided.
Add the Tracking Code to the Forwarded Domain:
Now, you need to add the tracking code to your forwarded domain. The method for adding the tracking code will depend on your specific setup. Here are a few common scenarios:
a. Forwarding through a Domain Registrar:
If you're using a domain registrar's forwarding service, check their documentation or support for instructions on how to add the tracking code. Look for an option to add custom code or modify the DNS settings.
b. Forwarding through Web Server:
If you have control over the web server that handles the forwarding, you can add the tracking code to the HTML of the forwarded domain's pages. Edit the HTML code of the page and place the tracking code snippet just before the closing </head> tag.
c. URL Shortening Service:
If you're using a URL shortening service, look for an option to add custom code or modify the settings. Similar to the other methods, you'll need to insert the tracking code snippet provided by Google Analytics.
Test the Tracking
After adding the tracking code to your forwarded domain, it's crucial to test if the tracking is working correctly.
Analyze the Data
Once the tracking is set up and verified, give it some time to collect data. Access your Google Analytics account to analyze the data from the forwarded domain. Explore the different reports and metrics available to gain insights into user behavior, traffic sources, conversions, and more.
Remember to regularly monitor and analyze the data to make informed decisions and optimize your marketing strategies.
Why Should You Forward Domains in Google Analytics
In Google Analytics, forwarding a domain means redirecting traffic from one domain to another. This can be useful for a variety of reasons, including:
Consolidating multiple domains: If you have multiple domains that are related to your business, you may want to consolidate them into a single domain to simplify your online presence. Forwarding the old domains to the new domain can help ensure that visitors can still find your site using the old URLs, while also consolidating your analytics data into a single view.
Rebranding or renaming your business: If you have changed the name or branding of your business, you may want to forward the old domain to the new domain to ensure that visitors can still find your site using the old URLs. This can also help preserve any SEO value that the old domain may have built up over time.
Updating your website structure: If you have changed the structure of your website or moved content to new URLs, you may want to forward the old URLs to the new ones to ensure that visitors can still find the content they are looking for. This can also help ensure that any links to the old URLs continue to work and don't result in 404 errors.
By forwarding a domain in Google Analytics, you can ensure that visitors can still find your site using old URLs, while also consolidating your analytics data into a single view. This can help simplify your online presence and improve your website's SEO and user experience.
Do Forwarded Domains Show as Referrals in Google Analytics?
When a domain is forwarded to another website or a landing page, the referral information is passed along to the new website in the form of the original domain name. This means that if someone clicks on a link from the original domain and is redirected to the new website, the new website will see the original domain as the referral source in Google Analytics.
For example, if you have a domain called "example.com" that is forwarded to "newdomain.com," and someone clicks on a link to "example.com" and is redirected to "newdomain.com," Google Analytics will record "example.com" as the referral source for the visit to "newdomain.com." It is important to make sure the redirect is set to the correct destination URL.
However, it is possible to set up tracking to ensure that the correct referral source is recorded in Google Analytics. You can use UTM parameters to track the referral source of a forwarded domain. UTM parameters are tags that you can add to your URLs to help Google Analytics track the source, medium, and campaign name for a visit.
To set up UTM parameters for a forwarded domain, you can use the Google Analytics URL Builder tool to create a unique URL for each link that you want to track. This will allow you to track the source, medium, and campaign name for each visit to the new website, regardless of whether the visitor came from a forwarded domain or another source.
In summary, forwarded domains will typically show up as referrals in Google Analytics, but you can use UTM parameters to track the correct referral source if needed.

Using a Tagged URL for Tracking Vanity URLs
Vanity URLs are an essential tool for effective marketing campaigns. These unique web addresses are specifically branded to enhance your online presence and drive traffic to targeted web pages, such as product pages or promotional campaigns. To accurately track and attribute the performance of vanity URLs using Google Analytics, you'll need to utilize a combination of redirect techniques and UTM parameters. Let's walk through the steps to set it up:
1. Create Your Vanity URL
The first step is to create your vanity URL. This is typically a domain or subdomain that is easy to remember and is associated with your brand. For example, yourbrand.com/promotion.
2. Setup a Redirect with UTM Parameters
Set up your vanity URL to redirect to the desired destination URL. When setting up the redirect, append UTM parameters to the destination URL. UTM parameters are tags that you add to a URL. When someone clicks on a URL with UTM parameters, those tags are sent back to Google Analytics and tracked. For example, your vanity URL (yourbrand.com/promotion) might redirect to:
yourbrand.com/landing-page?utm_source=vanity&utm_medium=print&utm_campaign=spring_sale.
Here are what each UTM parameters represent:
- utm_source: Identify the source of your traffic such as: search engine, newsletter, or other referral.
- utm_medium: Identify the medium the link was used upon such as: email, CPC, or other method of sharing.
- utm_campaign: The individual campaign name, slogan, promo code, etc. for a product.
3. Test the Setup
After setting up the redirect with UTM parameters, test the setup by visiting the vanity URL and ensuring it redirects to the correct destination URL with the correct UTM parameters.
4. Track in Google Analytics
After setting up and testing, you can track the performance of your vanity URL in Google Analytics. Here's how:
- Log into your Google Analytics account.
- Click on Acquisition on the left-hand side.
- Click on All Traffic, and then on Source/Medium.
- Here, you should be able to see the source and medium specified in your UTM parameters (e.g., vanity/print). This represents the traffic from your vanity URL.
Remember, the key to accurately tracking vanity URLs is to utilize UTM parameters when configuring the redirect. This allows Google Analytics to precisely determine the source of your incoming traffic.
Please note that the instructions provided assume that you have the necessary access to modify redirect settings for your vanity URL and that you have already set up a Google Analytics account where you hold administrative privileges
Using a Tagged URL for Tracking Vanity URLs: GA4
Vanity URLs, also known as custom or branded URLs, offer a unique and memorable way to promote your online content or campaigns. However, understanding their impact and analyzing their performance is crucial for optimizing your marketing efforts. In this comprehensive guide, we will walk you through the process of tracking and attributing vanity URLs using the powerful features of GA4.
Here's the step-by-step guide on how to track and attribute vanity URLs in Google Analytics 4 (GA4)
1. Identify Your Campaign Parameters: Decide on the campaign parameters you want to track. These could include the source (where the traffic comes from), medium (the marketing medium used), campaign name, term (paid keywords), and content (used to differentiate ads).
2. Create UTM Parameters: Use Google's Campaign URL Builder to create UTM parameters for your campaign. UTM parameters are tags added to a URL. When a user clicks on a URL with UTM parameters, those tags are sent back to Google Analytics and tracked.
Here's an example of a URL with UTM parameters:
https://www.example.com/?utm_source=summer-mailer&utm_medium=email&utm_campaign=summer-sale
3. Implement the URLs: Use the generated URLs in your marketing campaigns. When users click these links, the UTM parameters will be sent to GA4. Remember, when you add parameters to a URL, you should always use utm_source, utm_medium, and utm_campaign. These parameters are case sensitive, so utm_source=google is different from utm_source=Google.
4. Log into Google Analytics: Sign into your Google Analytics account and select the GA4 property you want to work with.
5. Check Your Data in GA4: Once your campaign is live and collecting data, you can check your data in GA4.
- Go to the "Reports" section in the left-hand menu.
- Click on "Acquisition".
- Then click on "Traffic acquisition"
6. Here, you can see the source, medium, and campaign data. You can also see the number of users, sessions, and events associated with each campaign.
7. Create Custom Reports (Optional): If you want to create custom reports or dashboards based on your UTM parameters, you can do so in the "Explorations" section of GA4. This allows you to visualize and analyze your data in more detail.
Getting Ready to Track Your Website?
Forwarding domains in Google Analytics is a crucial step in tracking the performance of your website accurately. By doing so, you can ensure that all traffic to your site is accounted for and that you have a complete picture of how users interact with your content. It also helps in identifying any potential issues on your website and allows you to make data-driven decisions to improve user experience.
If you are unsure about how to forward domains or need assistance with setting up Google Analytics, contact our experts for personalized assistance.