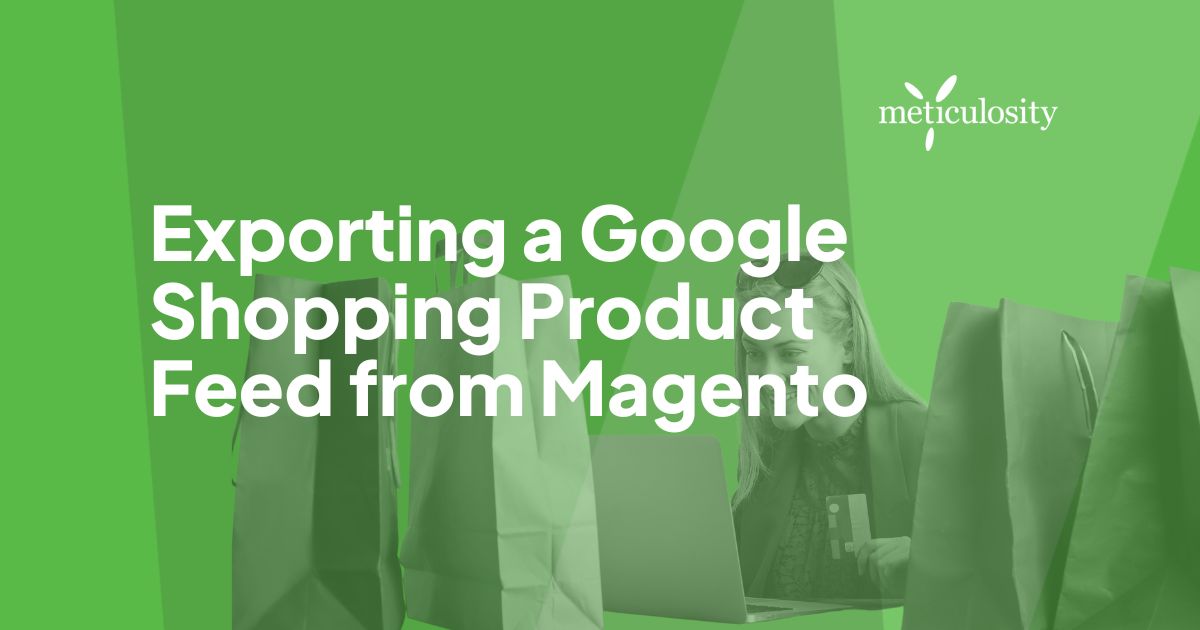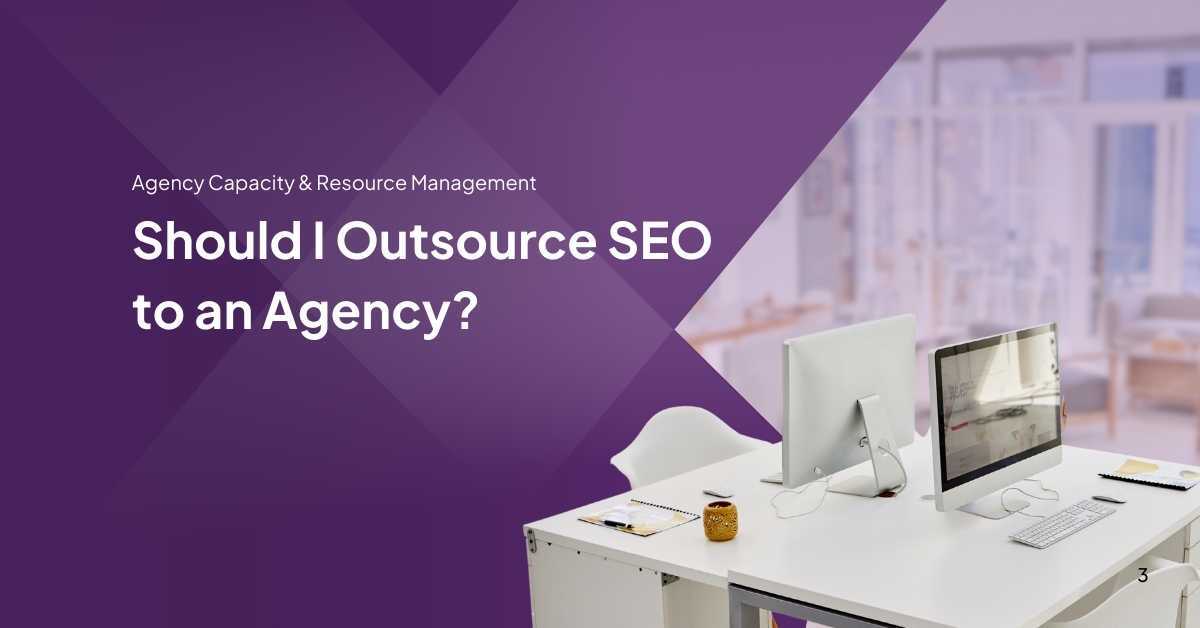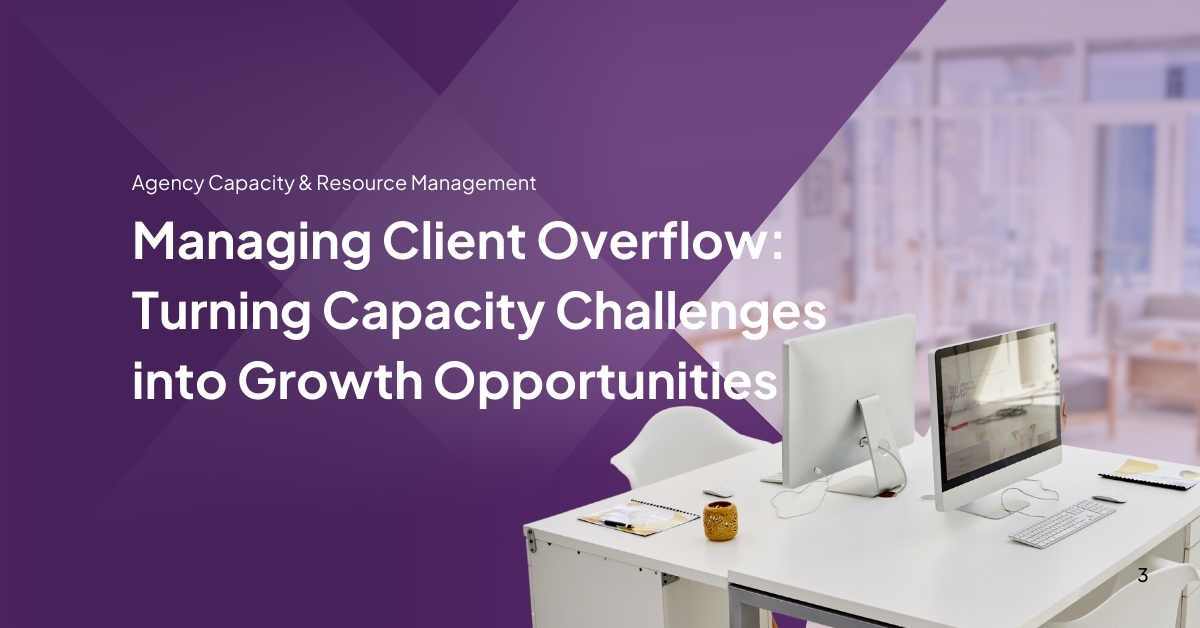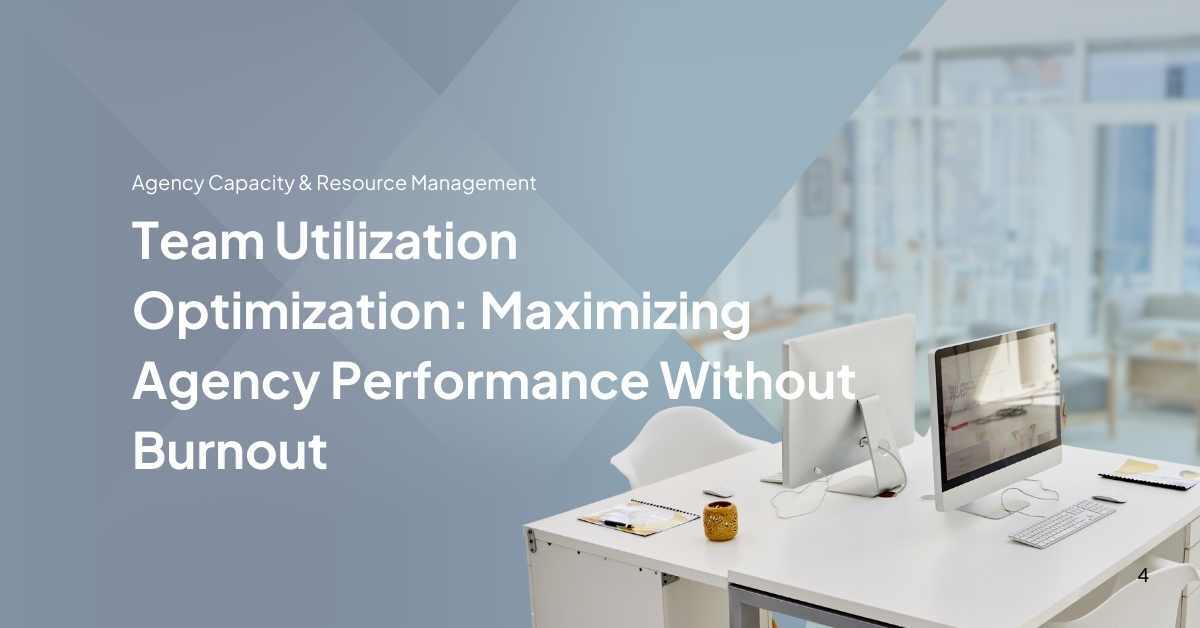If you are a Magento CMS user, and you want to list your products on Google Shopping, here’s how to do it.
Pre-Export
Step 1: Create Google Merchant Center Account
First things first, you’re going to need a Google Merchant Center account if you want to list your products. Google Merchant Center is the place you go to upload your store information about your products, which will then be used in Google AdWords for your Google Shopping ads.
Once your account is set up, take a look at some of the sample feeds to get an idea of what data fields you may want to include in your feed.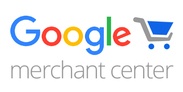
Generate the Export
Step 2: Get a Custom Feed Generator
If you work with a Magento development partner like ourselves, you can ask them to do the export and they’ll likely have a great solution for your Magento product feed. However, if you don’t have a Magento development team at your disposal, there are some good export tool extensions available in the Magento Marketplace, such as:
- Simple Google Shopping
- GoMage Feed Pro
- Advanced Product Feeds
- Google Shopping Feed Magento Extension
Most of these generate pretty clean data feeds which are properly formatted, so all you have to do is upload them. However, depending on your products, you may need to do some light data massaging, which we are happy to help you with.
Step 3: Export Your Data
Run your chosen feed generator and see what results you get. Make sure that it hits all of the product feed specification requirements so you don’t run into any issues when you upload. Also, make sure that you have included as much information as possible so that you can get the best visibility for your products.
Step 4: Submit a Test Data Feed
Now you need to register your data feed. There are some specific targets you’ll need to set here, so check out Google’s Data Feed Registration page for more info about these targets. Submitting a test feed with just a few products is a good way to get the wrinkles out of the small feed before moving ahead with your full feed. The Google feed debugger is a good tool if you are getting feed errors.
Step 5: Submit Your Full Data Feed
When you upload your feed, you’ll be specifying how frequently it will be updated; you’ll want to make sure you update it any time your inventory changes, and at least every 30 days. If you don’t refresh it within 30 days, that data feed will expire and your ads will no longer show. If your feed is stalling, or if certain groups of products are updated more frequently than others, consider breaking your feed into small sub-feeds to ensure that you always have the most frequent data.
Post Export
Step 6: Link your Merchant Center to AdWords
Create some ads, set some bids, and sell your products!
Need help optimizing those product groups? Contact us.