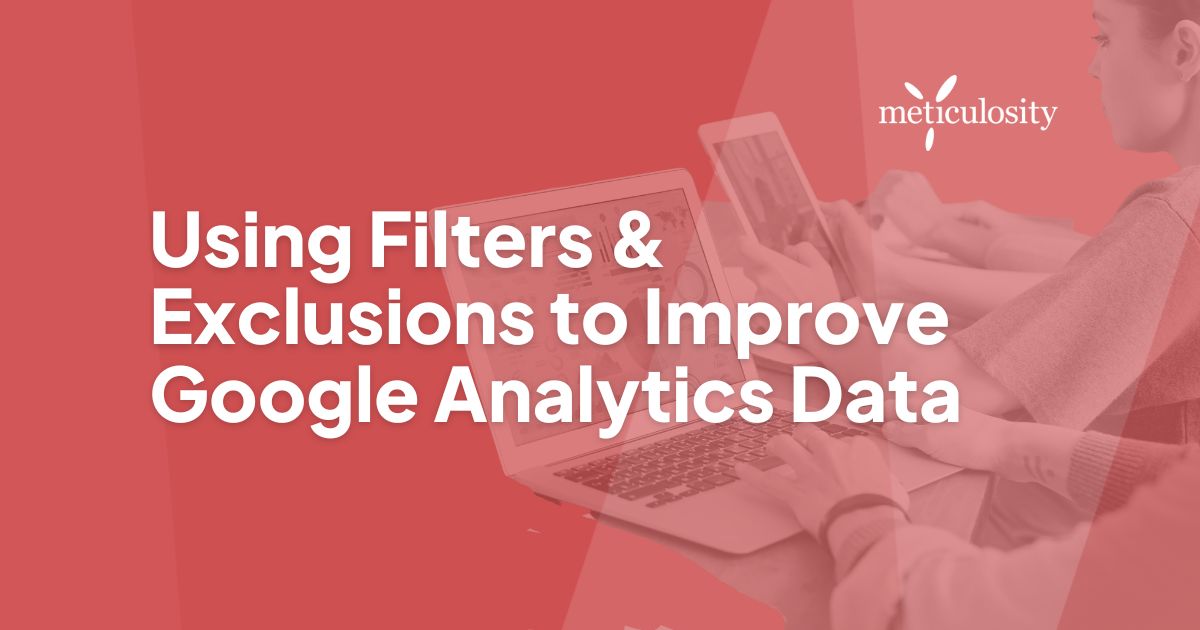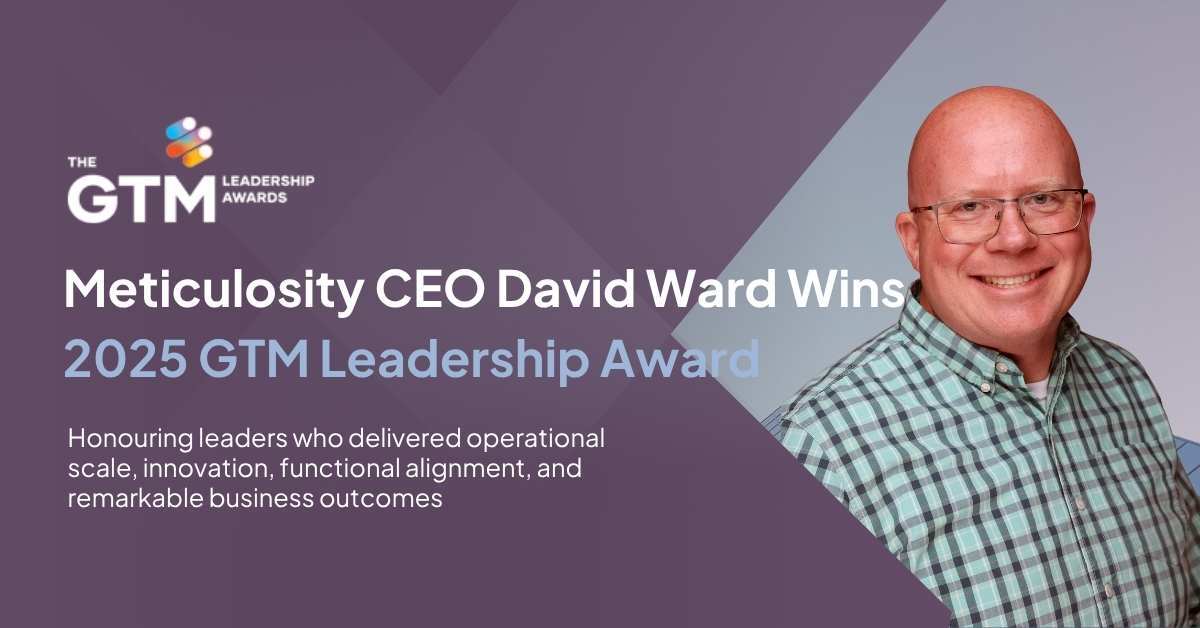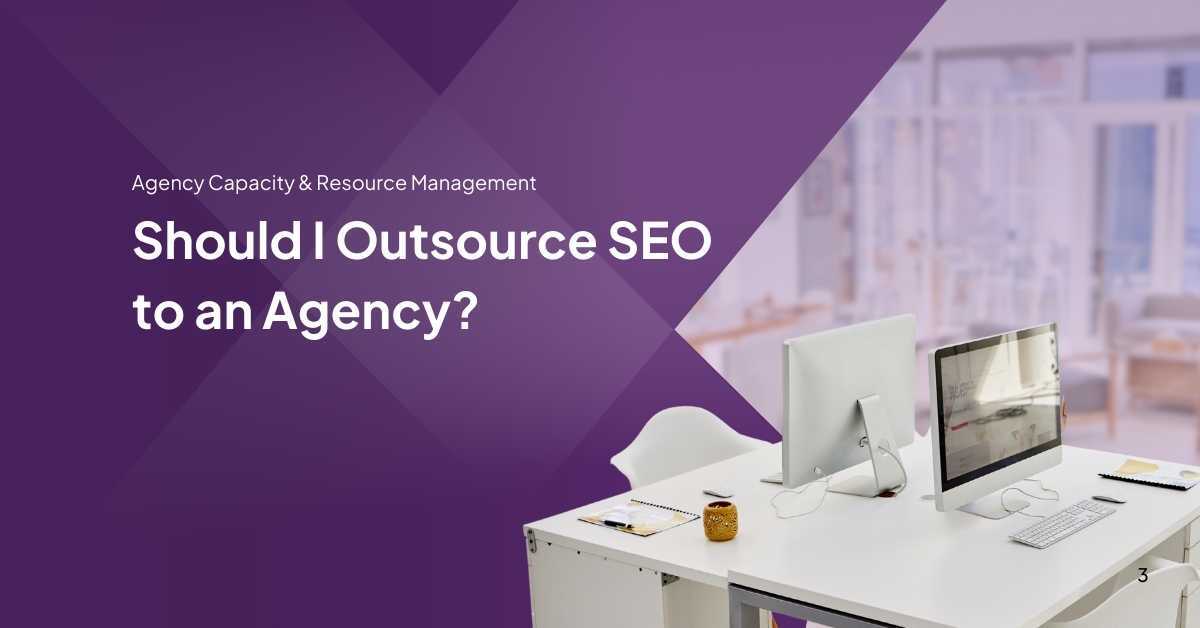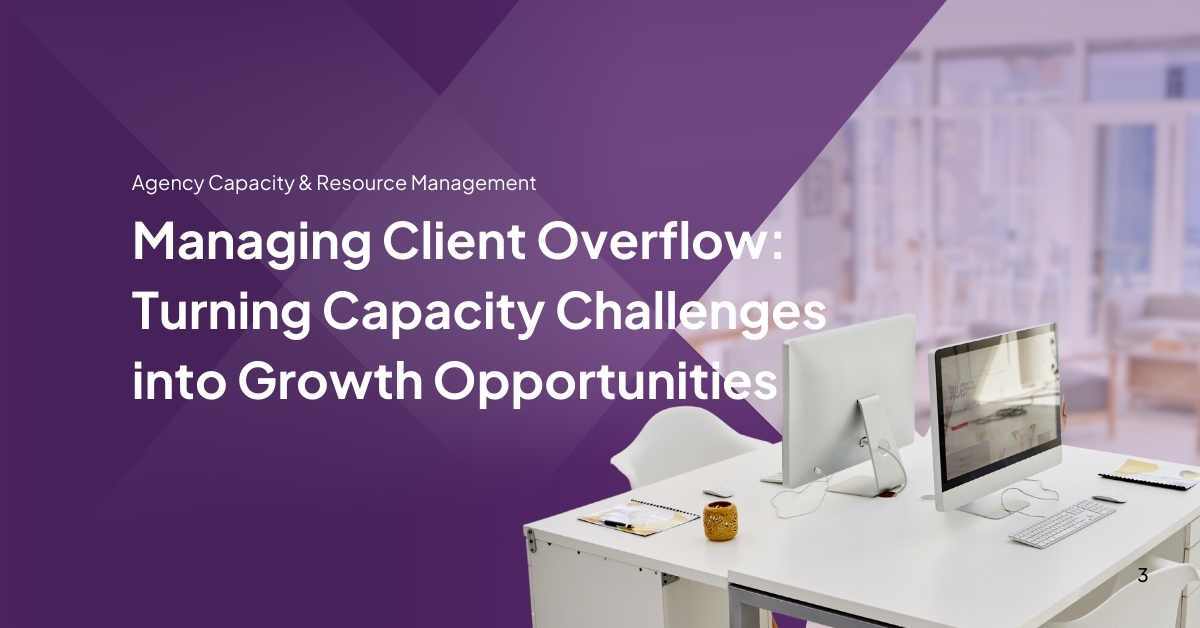Google Analytics is a fantastic tool to help you identify who is coming to your site, how they got there and what they did while they were visiting. However, if you don't take a few minutes to set up some key data filters, the data that you're looking at is going to be full of junk that's distorting your data. If your data isn't good, then the decisions you make based on it probably won't be either.
If you want better data integrity from your Google Analytics account, you'll want to consider adding filters.
Before We Start:
The Importance of a Master Data Set for Google Analytics
Filtering out traffic that might be distorting your numbers is very important. But sometimes it's also important to see your full data set, inflated numbers included. To help ensure that you still have a "full on" data set free of filters it's strongly recommended that you set up two analytics views in your Analytics account; one that's unfiltered and one that has the filters applied.
To set up a custom view you'll hop into Admin, click +Create View and then you can adjust your filters and settings in this view.
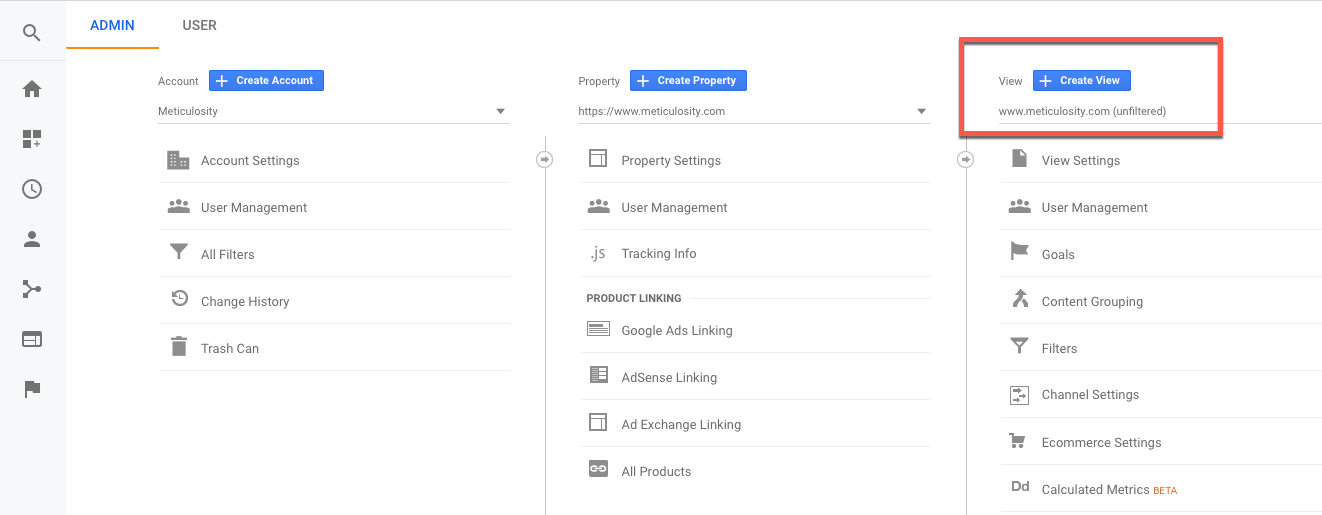
Using Annotations in Google Analytics
Whenever you're adding, editing or removing filters in your data set, it's good to make a note of it. If you start filtering out internal traffic, you might see a big decrease in time on-site and page views per visit. If you start filtering junk bot traffic you might see your overall traffic numbers take a dive. To make sure you don't have a major freak out when you're looking at Google Analytics reports, use annotations.
To add an annotation you'll need to look at your actual reports, with the current day included in your view. Then under the chart on the page you'll see a little blue text link that says "+ Create new annotation". Make sure you make it for the date that you added in the filter on (preferably the day you make it so you don't forget!) and then it will show up as a little comment box on the chart. Because this comment box will always show for data on that date, you'll always know what you have a data change that day.
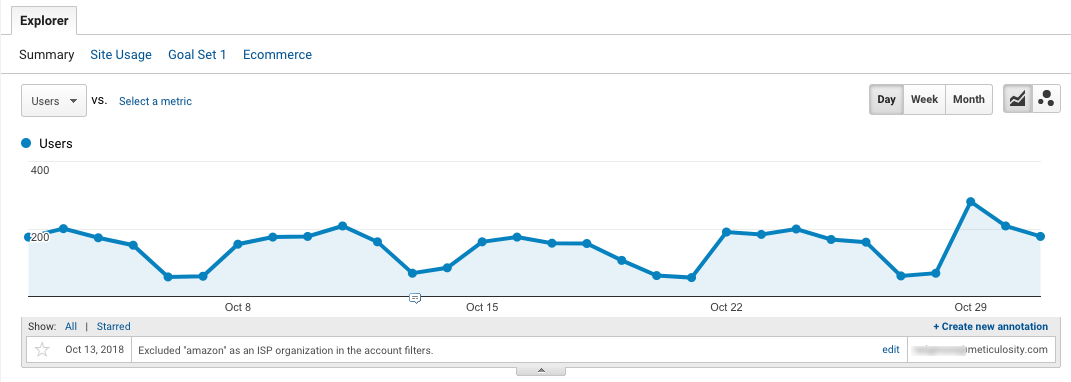
While you have the option to make your annotations private, I'd recommend keeping them public so that anyone else looking at reports understands key changes in the data set.
Filter out Internal Traffic
Every time you visit your site it shows up in your analytics account. Telling Google not to count visits that originate from your office, home, or store, can help you get a more accurate picture of what your visitors are doing on your site without it being skewed by what you are doing on your site.
To filter yourself out you'll need to find your IP address, which you can do by searching "what is my IP address" in Google. Then you'll want to hop into Admin and click "Filters" under the view column and click "Add Filter." You're not going to need to build a custom filter here because Google Analytics already has this set up as a "Predefined" filter. You'll want to "Exclude" "traffic from the IP addresses" "that are equal to" and then paste your IP address in the form field. You can add in one IP address, a range of IP addresses or several IP addresses separated by commas.
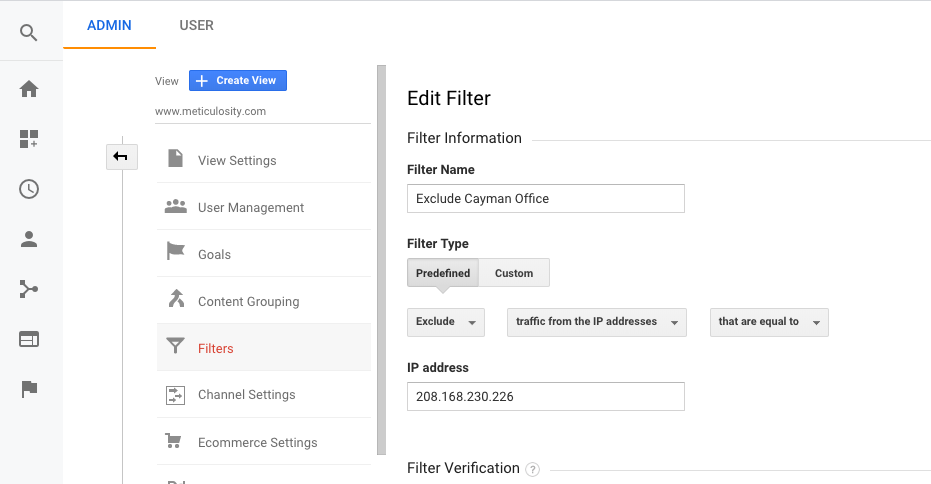
Filter Out Your Website Development Team
Working with a large development team? Filter them out, too! They're stats are going to be way different than your average visitor. If they're a small operation in your city, get their IP address and follow the steps above. If they're a large overseas operation, you might want to exclude their country of location — but only if you don't have any legitimate traffic coming from that country.
Filter Out Traffic from an Entire Country
To filter out traffic from a country, you'll use a Custom filter with the filter field "Country" and then in the "Filter Pattern" you'll want to include the country name as it appears in your Google Analytics reports.
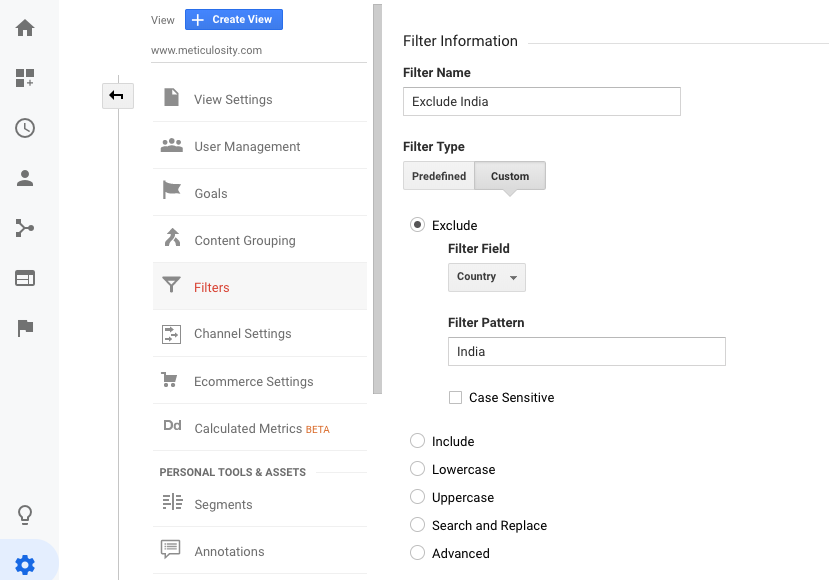
Filter Out Bots & Crawlers
Google and Bing send bots to crawl your site. But did you know that there are loads of other bots and crawlers that make their way through your site on a regular basis? By default, this activity is included in your Google Analytics as well. To prevent this, you'll want to go into Admin > View Settings and check the box for Bot Filtering to "Exclude all hits from known bots and spiders."
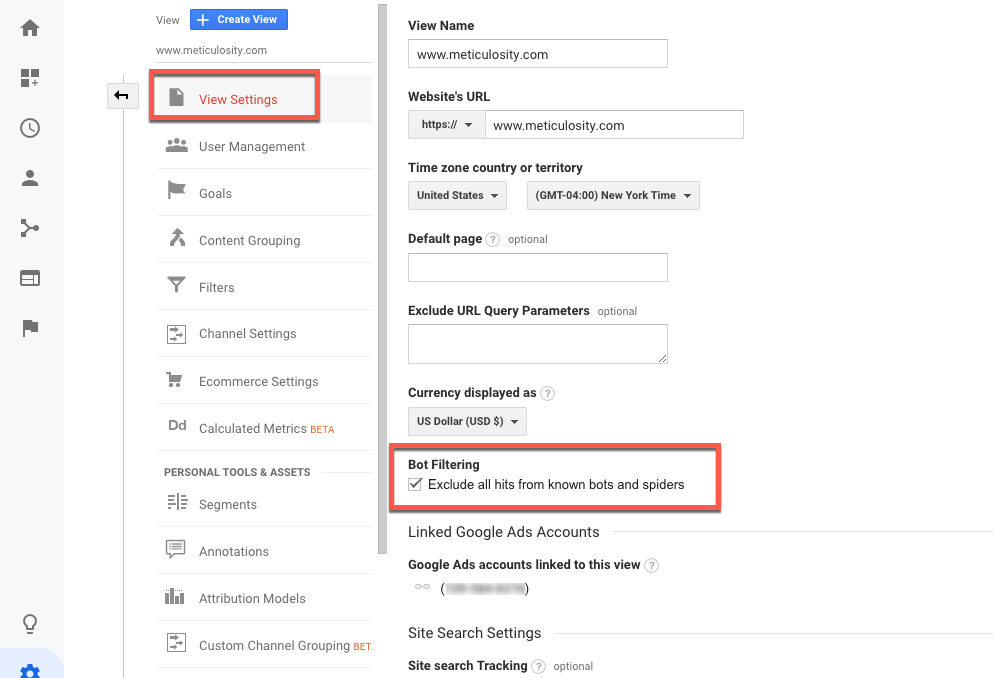
What's up, Ashburn?
Wow! We get a load of traffic from Ashburn, Virginia! We must have done something amazing to light up the region, this is our #1 city for sending traffic to the site 🔥🔥🔥
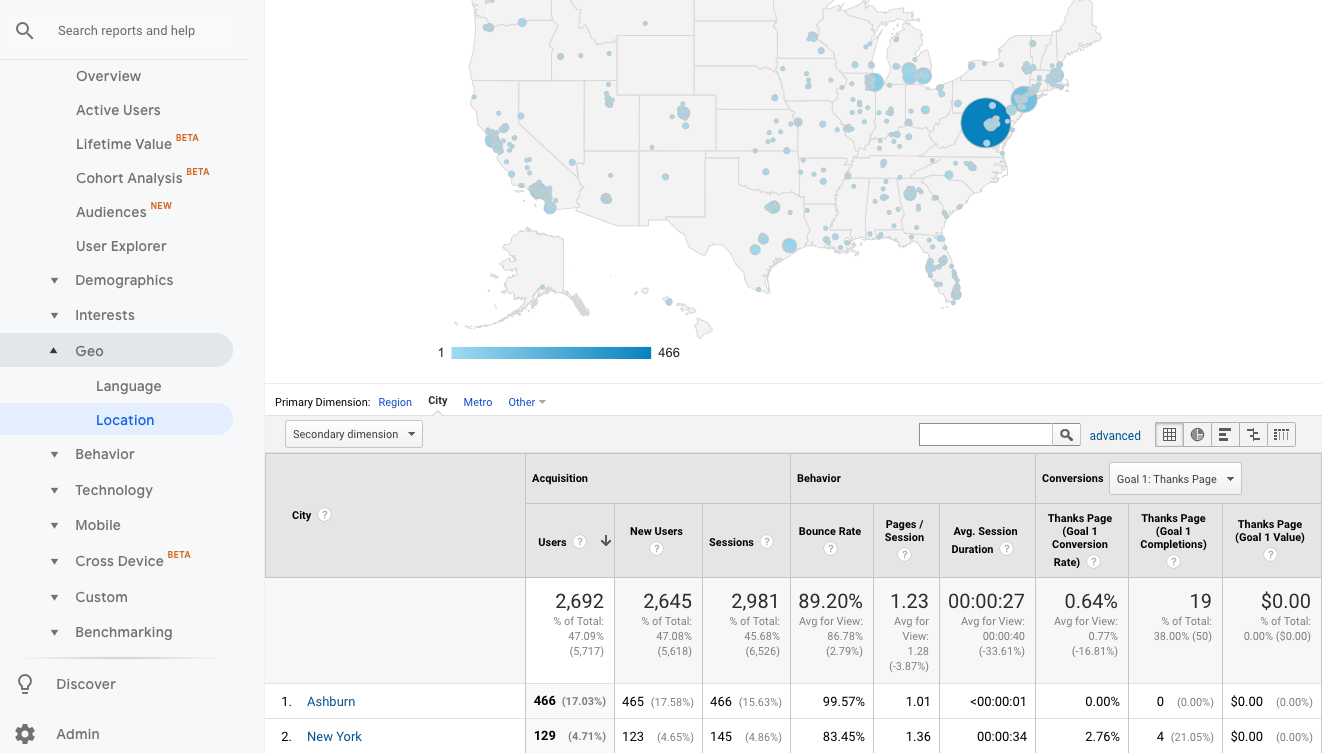
Except...this traffic is terrible. Less than 1 second of time on site, 99.57% bounce rate, and no conversions. Why would we have such an influx in terrible traffic from this one specific city?
When you encounter things like this that look sketchy, they usually are. You can identify what the issue is a few ways:
- Check to see if all of these visits are coming from a single IP address. If they are, exclude the IP address.
- Check to see if all of these visits are coming from a single Service Provider (which you can find under Audience / Technology / Network. If they are, and there doesn't appear to be legitimate traffic coming from that provider, exclude it.
- If this is isolated to a small geographic area that doesn't also send much real traffic (such as if you suddenly have a huge blip of sketchy traffic from Denizli, Turkey but don't do any business in the region) you can exclude that city from your reports.
- Do a Google search. In this case, a quick search for "Google Analytics traffic from Ashburn" brings up all kinds of forum discussions about Amazon's web crawlers located in Ashburn wreaking havoc on Analytics data sets and a few different solutions for how you can exclude them in Google Analytics.
Filter Out Referral Spam
Your traffic referrals report can be really valuable when it helps you to identify those sites that are sending amazing traffic to your site. But sometimes they're not valuable at all because they're full of referral spam, like this:
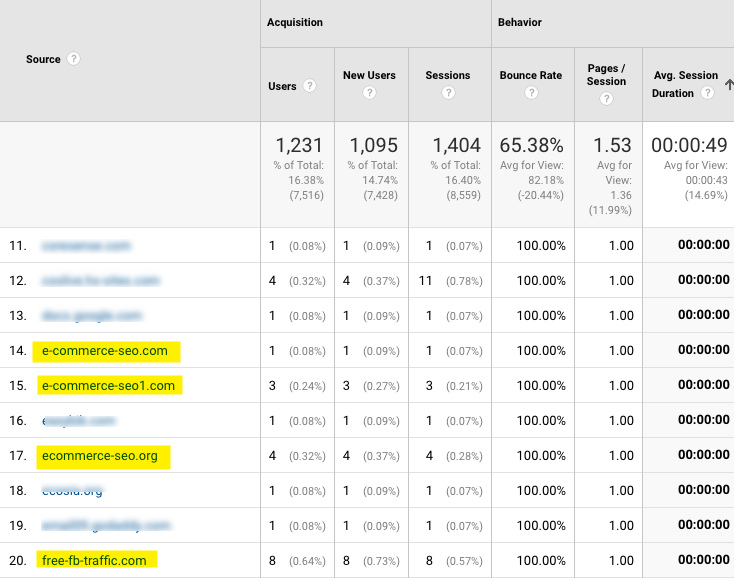
If it's just one or two sites with one or two visits, you can likely let it slide. But when you're getting hundreds of junk visits it can really start to skew your data. If you hop into your Filters tool again, you can exclude with the custom filter "Referral" and the domain that you'd like to remove.
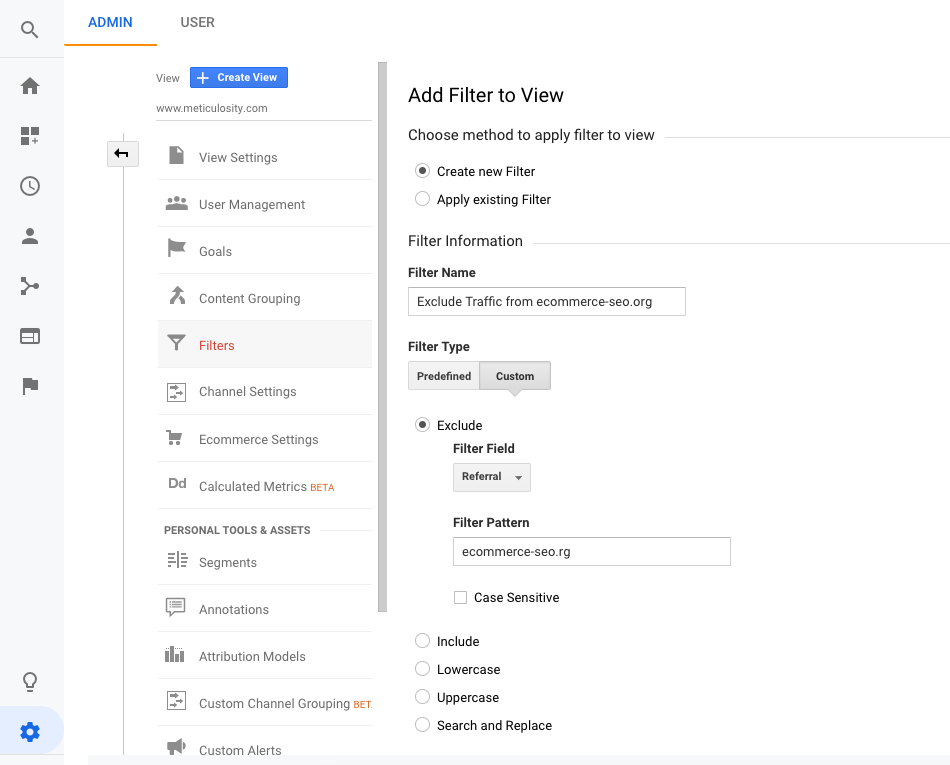
Removing Referrers but Not Excluding Them
You may notice in your Referrals report that one of your main sources of traffic is your own site. That means that someone on your site, clicked a link to your site, but instead of being tracked as one session with two pageviews they're being tracked as two sessions each with one page view. How can this be?
Most commonly, this is because of your internal link structure. If you're inconsistently jumping between http and https, or www and non-www, or if you have some weird redirects going on, this can contribute to yourself showing as a referrer in your own account.
You might also see your payment processor in your referral reports. This generally happens if someone has to leave your site to check out via PayPal (or other payment processor) and then comes back to the site to finish the transaction. In this scenario, you'd see PayPal as a top referral.
To stop seeing PayPal as a referral — without excluding that traffic — you'll want to pop into Admin and under Property / Tracking Info edit the Referral Exclusion List and add that domain in there.
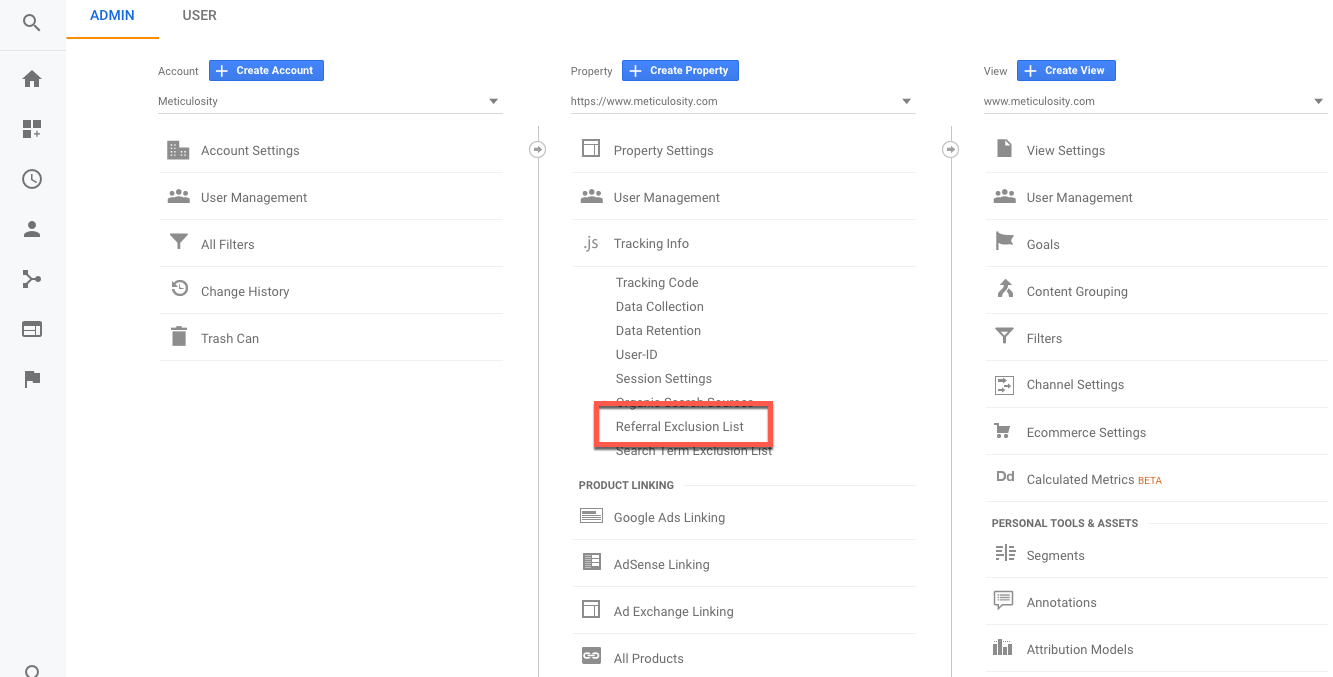
If things opens the can of worms that you have people jumping from one domain to another and back again and want them all to be tracked as one session, I'd suggest setting up cross-domain tracking.
Data Filters Do Not Affect Historical Data
When you set up your data filters you can give yourself a high-five for data integrity and then go back to work.
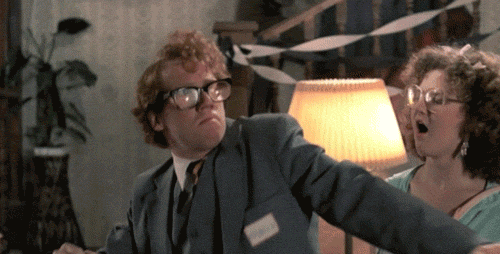
But wait — all that crappy data is still there! When you set up data filters it affects how your data is collected moving forward, but it will not delete or alter your historical data.
If you want to look at your historical data with these filters in place or parts of your data removed you still can — you just need to do so using segments. All of those great filters and exclusions you've put in place can be replicated and used as segments within your reports. Segments are a really great alternative to filters and exclusions and allow you not only to limit yourself to only one section of your data, but to compare two or more segments to each other or to the audience as a whole.
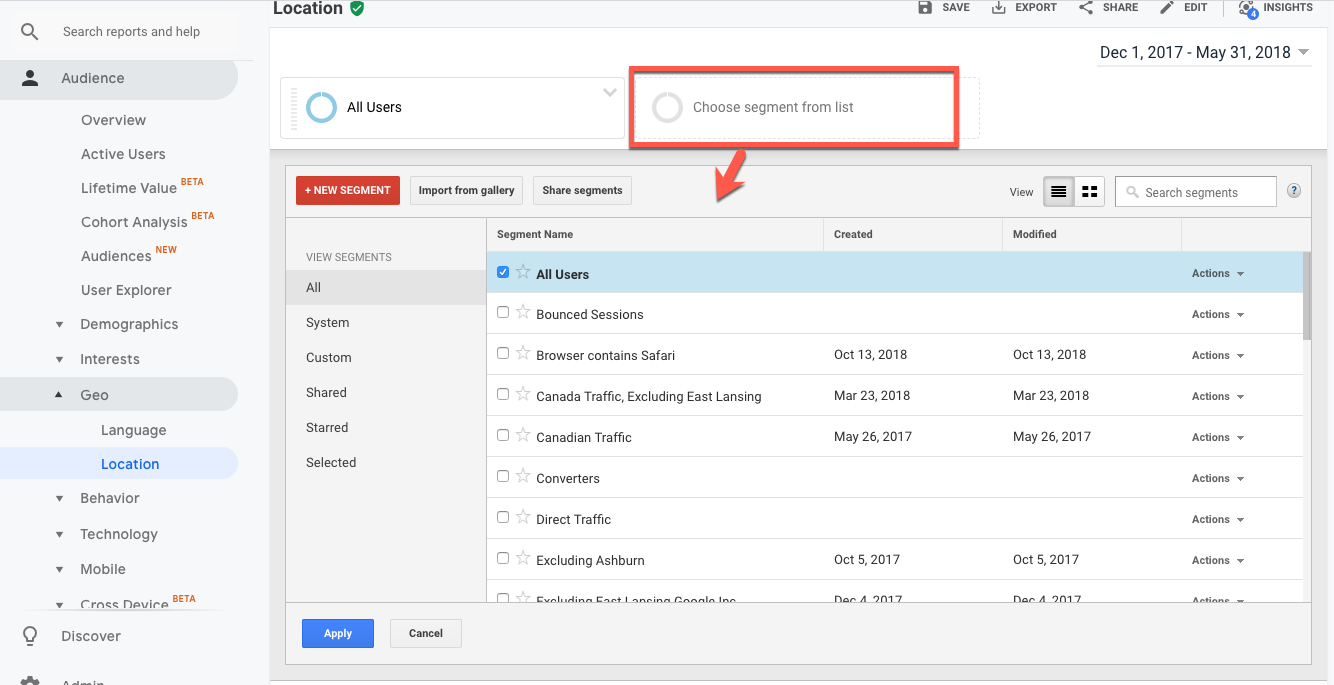
By leveraging data filters and/or segmenting your audience for your analysis, you're on your way to making better data-based decisions.